Email Signatures
When emailing internal UNCSA people or external people, consistent, concise and important contact information creates an effective and visually coherent look across university departments and offices. This look can be accomplished with modifying your email signature. You will need to set up and use multiple signatures depending if you are emailing someone within the UNCSA community or outside the campus community. For best practice for email templates, contact Digital Media.
UNCSA Email Signature (for internal use)
For emails sent to UNCSA employees, faculty, or students do not use the logo in your
signature, but include UNCSA in case it may be forwarded to an outside audience.
Employee Name, Employee Title
Department
UNCSA
Office: (555) 555-5555 | Mobile: (555) 555-5555
UNCSA Email Signature with Logo (external audiences)
For emails sent to non-UNCSA employees, faculty and students use the logo.
Employee Name, Employee Title
Department
Office: (555) 555-5555 | Mobile: (555) 555-5555
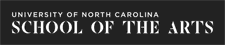
How to Set Up Your Email Signature
Microsoft Outlook for Mac
- Open the Microsoft Outlook application and select 'Preferences' from the 'Outlook' menu.
- When the 'Outlook Preferences' window opens, select 'Signatures.' From the 'Signatures' panel, you can use the + and - buttons to add and delete signatures.
- Select and then copy (command-c) the UNCSA Email Signature above.
- Use the + button in the 'Signatures' panel to create a new signature. Select the highlighted signature name ('untitled' by default) and give your new signature a unique name.
- In the 'Signature' window that opens, paste (command-v) the copied text and logo into the 'Signature' window and then personalize with your name and contact information.
- Save (command-s or 'Save' from the File menu) and close the preferences window. You should now be able to select your new signature each time you create a new email.
Microsoft Outlook for PC
- On the Home tab, choose New Email.
- On the Message tab, choose Signature > Signatures.
- Under Select signature to edit, choose New, and in the New Signature dialog box, type a name for the signature.
- Select and Copy (Control-C) the sample UNCSA Email Signature above.
- Right click on logo image and select “Copy Image Location.”
- In the Signature block, select the Pictures icon. The Insert Image window displays.
- Paste the image location in the File Name field.
- Select “Insert” from the INSERT button drop-down menu.
- Choose OK to save.
- Under Choose default signature, do the following:
In the Email account list, select your UNCSA email account to associate with the signature.
In the New messages list, choose the signature that you want to be added automatically to all new email messages. If you don't want to auto sign your email messages, accept the default option of (none).
In the Replies/forwards list, choose the signature that you want to be added automatically (auto sign) when you reply to or forward messages. Otherwise, accept the default option of (none). - Choose OK to save.
Apple Mail for Mac
- Open the Apple Mail application and select 'Preferences' from the 'Mail' menu.
- When the 'General Preferences' window opens, select 'Signatures' from the top right. From the 'Signatures' panel, you can use the + and - buttons to add and delete signatures.
- Select and then Copy the sample UNCSA Email Signature above.
- Select the 'All Signatures' in the left side of the pane and then use the + button to create a new signature. Select the highlighted signature name ('Signature #x' by default) and give your new signature a unique name.
- In the area to the right, paste the copied text and logo and then personalize with your name and contact information.
- Save (command-S or 'Save' from the File menu) and close the preferences window. You should now be able to select your new signature each time you create a new email.





