Zoom: Teaching Practices
Zoom: Teaching Practices
Resources for Teachers
Considerations
Zoom Meetings
Scheduling a meeting
Recurring Meeting for Synchronous Class Sessions
- Within your Canvas course, select Zoom in the course menu on the left.
- Select Schedule a Zoom Meeting at the top of the page on the right.
- The default topic is the course number and name. However, you may want to change this to be more specific about days, times, section number, etc.
- Instead of choosing a specific time for your meeting, select the Recurring meeting box and then choose No Fixed Time under Recurrence.
- Select Save.
Scheduling office hours
- Within one of your Canvas courses, slect Zoom in the course menu on the left.
- Choose the Personal Meeting Room tab at the top of the page.
- If you want to change the default settings for your personal meeting room, select Edit this Meeting at the bottom of the page. You may want to consider enabling the waiting room and muting participants upon entry. Select Save (if you made edits).
- Copy the link to your meeting and post it on your Home Page or Create a Module with a link to your meeting.
Online Engagement
25 Strategies to Engage Students on Your Next Zoom Meeting
- Polling - Includes adding poll questions using the web portal.
- Non-verbal feedback and reactions
Breakout rooms
- Managing breakout rooms
- Enable breakout rooms
- Automatic vs. manual room creation
- Automatic room creation will create your Breakout Rooms automatically, placing participants into rooms randomly or placing them into their pre-assigned rooms.
- Manual room creation will allow you to create each room and assign participants to each room individually.
- Pre-assign participants to breakout rooms
Screen sharing
- Sharing your screen content or second camera
- Magnify view in Zoom
Presenting video without broadcasting your ambient sound
- On your computer, open clips and film you wish to present through Zoom. Each in their own window.
- Start Zoom meeting.
- When ready to play a clip/film for students:
- Mute yourself.
- Select Share Screen.
- Select the clip or film window you wish to share from those presented.
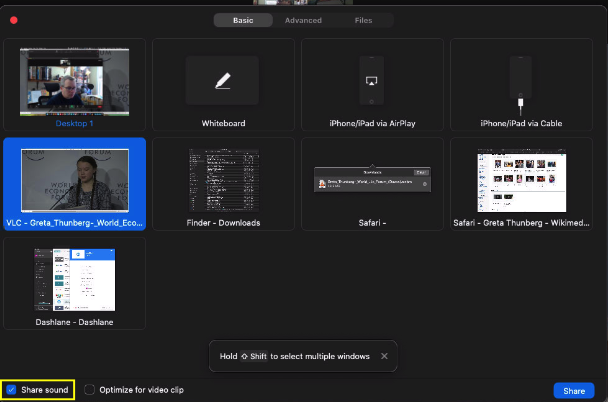
- Make certain “Share Sound” on the bottom left-hand corner is selected.
- Click the blue Share button.
The video should play with audio sent directly to students and without your ambient sound being heard. If you wish to comment, pause the film, unmute yourself. Reverse to continue the media.




