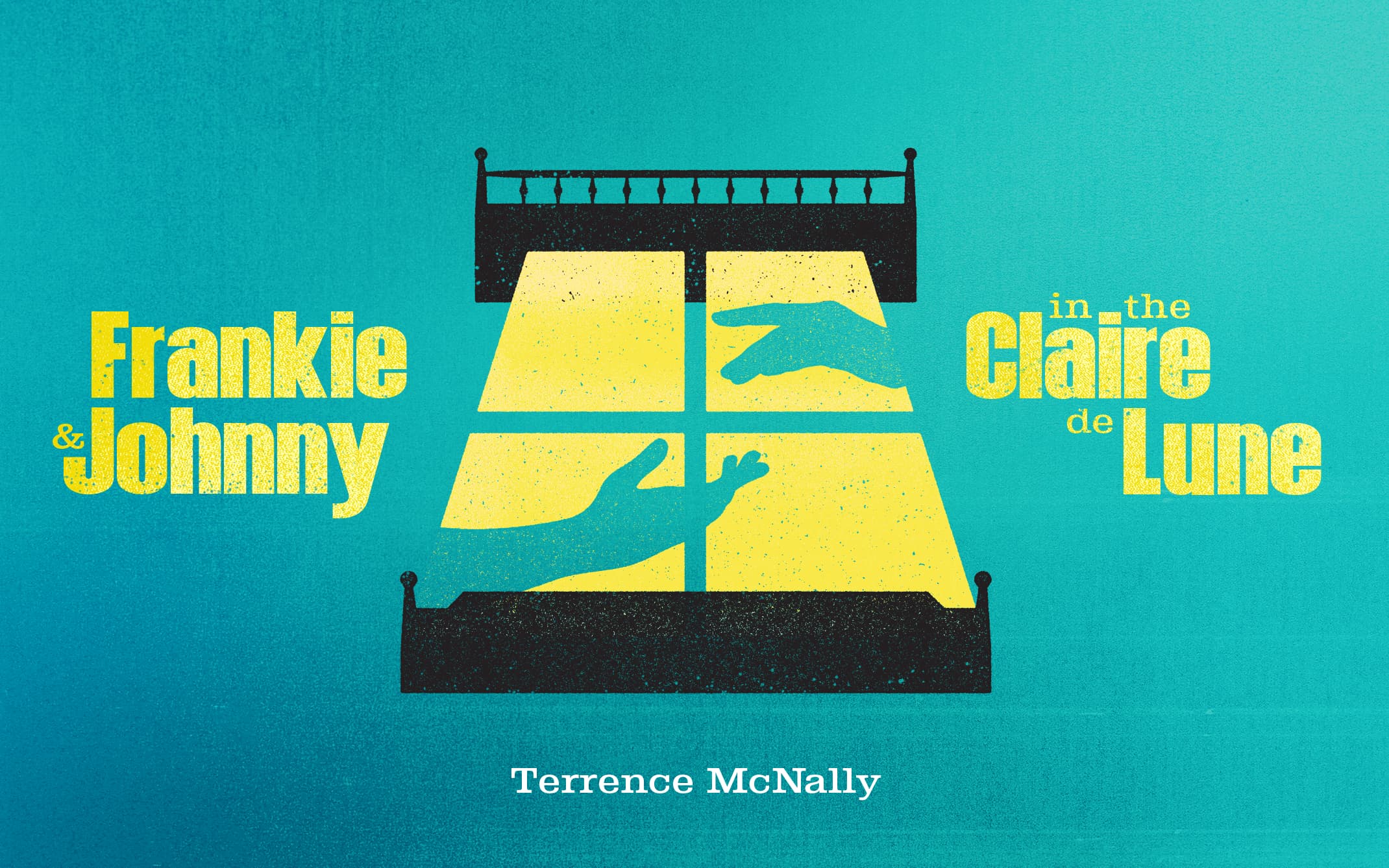Instructions for Federal Work Study Students Time Entry
Federal Work Study students are required to enter their time worked using E-Z Arts web portal in order to be paid.
- Log into E-Z Arts.
- Enter the secure area using your User ID and PIN. Your User is also known as your 96 number. If you are having trouble, contact the Help Desk or call 336-770-3300.
- Select the Employee tab. The Employee menu will display.
- Click the Time Sheet link.
- In the My Choice column, click the button associated with the Position Title and Department in which you work. Employees with more than one temporary job must confirm position number for each assignment with supervisor prior to entering time.
- Select the proper Pay Period and Status from the drop-down menu.
Note: At times during pay periods you may see two Pay Periods within the drop-down menu.
Entering hours for one day
- Select Enter Hours link.
- Enter the time you began work in the Time In field
- Enter the time you ended work in the Time Out field.
- If you take a lunch break, you must enter the time out and time you came back.
- Record your hours worked in 15 minute intervals.
- Select Save.
Entering hours for a pay period
- Enter the time you began work in the Time In field.
- Enter the time you ended work in the Time Out filed.
- Select Save button.
- If you worked the same amount of hours weekly, select the Copy button.
- Click in the "Copy from date displayed to end of the pay period" check box.
- If your work week includes Saturday and/or Sunday, select the check boxes too.
- Select Copy button.
- Look for a verification message that the hours have been successfully copied.
- Select the Time Sheet button. The hours have now been copied for all days in the pay period.
Entering hours for specific days
When you enter hours for one day, you can copy the same number of hours to one or more additional days in the pay period.
- Enter the time you began work in the Time In field.
- Enter the time you ended work in the Time Out filed.
- Select the Copy button.
- Select the check boxes for each day to which you want the hours copied.
- Select Copy button.
- Look for a verification message that the hours have been successfully copied.
- Select the Time Sheet button. The hours have now been copied for all days in the pay period.
- Verify the hours were copied to the dates you selected.
Adjusting your hours
If you have not submitted your time sheet, you may change your hours.
- Select the Hours link for the date that needs to be changed.
- Type the correct Time In and/or Time Out hours.
- Select Save button.
Note: To erase all the time entered for a pay period, select the Restart button.
Leaving a comment on your time sheet
- Select the Comments button at the bottom of the time sheet page.
- In the Comments box, type your message.
- Select the Save button.
- Select the Previous Menu button to return to your time sheet.
Note: Comment on your time sheet are only visible to your in preview mode.
Printing your time sheet
- Select Preview button at the bottom of your time sheet.
- Select File from the browser menu.
- Select Print.
- From the printer setting, select for the paper layout.
- Select OK to save your paper layout setting.
- Select OK to print your time sheet.
Submitting your time sheet
- Check your hours to ensure the days, number and earning codes are correct. Ensure that you have not changed the shift fields unless instructed otherwise.
- Select Submit for Approval button at the bottom of your time sheet.
Note: Once you select Submit for Approval your time sheet becomes view-only and cannot be altered. If time permits, you can email your supervisor asking that the time sheet be returned for correction and resubmission.